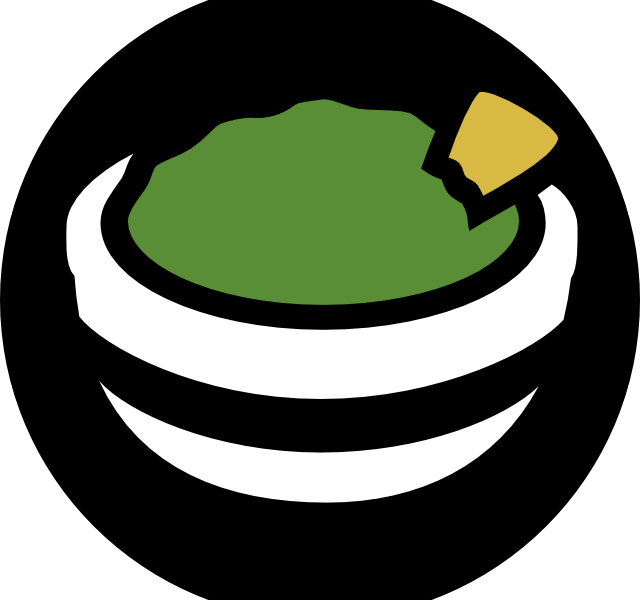What is a 3rd party cookie and why should you care?
Imagine this scenario…
You spend some time online researching lawnmowers. Then, a few days later, you’re playing around online and you see a bunch of ads for lawnmowers. What? Why? How does Facebook, for example, know you are interested in lawnmowers to show you ads for them when you never talked about it on Facebook? 3rd party cookies are likely the answer.
Before we talk about how bad 3rd party cookies are, let’s talk about cookies in general and why they are good… Do you like that when you log into your email, then come back later, it remembers you and you don’t have to type your password every time? That’s thanks to cookies. When you login to your email, your browser places a small file on your computer that contains your session information. Then, when you visit your email later, it can read that file and know what account you are using. Yay! Less password typing. This, however, is called a 1st party cookie. A cookie placed by your email, for use by your email. This cookie cannot be used by anyone else. 3rd party cookies are the exact opposite. They are cookies placed on your computer for an unrelated website and are used primarily for advertising and tracking purposes.
I don’t know about you, but I don’t like the idea that Facebook knows anything beyond what I explicitly told it. Facebook doesn’t need to know that much about me. And neither does anyone else for that matter.
Intro: 3rd party cookie blocking!
Browsers are starting to realize that the average user doesn’t know much about this stuff and so they should probably default to a more secure setting – blocking 3rd party cookies. Great! This is a huge step forward for data privacy! With 3rd party cookies blocked, advertisers have a much harder time tracking you across websites. This is a win for everyone (except the evil advertising companies and those that rely exclusively on revenue from those ads).
3rd party cookies aren’t ALWAYS bad, are they?
Rarely does a change happen that has 100% upside and 0% downside. Unfortunately, this is true with blocking 3rd party cookies. While generally speaking, 3rd party cookies are horrible, in the business world, there are often good uses of 3rd party cookies. For example, embedding a chart from one system (System A) in the web UI of another system (System B) when the chart is protected by a login. With 3rd party cookies blocked, your browser cannot use your login from System A to give you access to System B. Therefore, the chart fails to display. 3rd party cookies solves that problem.
So, what’s the solution? Please say it isn’t to just turn 3rd party cookies back on!
The good news is that browsers allow you to block 3rd party cookies by default but create a safelist to allow specific 3rd party cookies to work. The bad news is that it works differently for each browser.
Allowing specific 3rd party cookies in Firefox on Windows
- Click the 3 bars in the upper right corner and select “Settings”.
- Select “Privacy & Security”.
- Under “Cookies and Site Data” click “Manage Exceptions…”
- Add the URL of the website that is the source of the 3rd party cookie you want to allow.
- Click “Save Changes”.
Allowing specific 3rd party cookies in Edge on Windows
- Click the 3 dots in the upper right corner.
- Select “Settings”.
- Select “Cookies and Site Permissions”.
- Select “Manage and delete cookies and site data”.
- Make sure “Block third-party cookies” is enabled.
- Under “Allow”, click “Add”.
- Enter the website you want 3rd party cookies to work on, making sure to check “Include third-party cookies on this site” and click “Add”.
- IMPORTANT: This is not the URL that is the source of the 3rd party cookie – this is the site you want them to work on. This means ALL 3rd party cookies will work at the site you list.
Allowing specific 3rd party cookies on Chrome on Windows
- Click the 3 dots in the upper right corner.
- Click “Settings”
- Select “Privacy and security”.
- Select “3rd Party Cookies”.
- Under “Customized behavior”, click “Add”.
- Enter the website you want 3rd party cookies to work on, making sure to check “Include third-party cookies on this site” and click “Add”.
- IMPORTANT: This is not the URL that is the source of the 3rd party cookie – this is the site you want them to work on. This means ALL 3rd party cookies will work at the site you list.